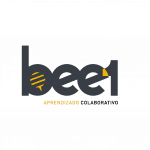COMO IMPORTAR UM BLOCO 2D DO CAD PARA UTILIZAR NO REVIT
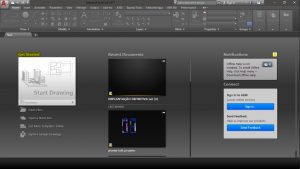
1 – Abrir novo arquivo no autoCAD;
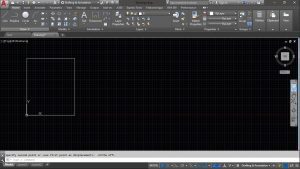
2 – Criar um desenho na origem, ou seja, no eixo ”x,y”
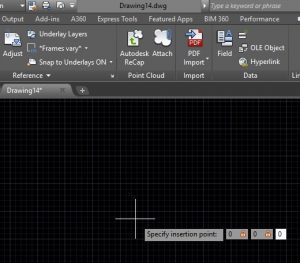
3 – Ou copiar (ctrl+c) e colar(ctrl+v) um bloco do autoCAD, lembrar que antes de pressionar enter após colar, digitar as coordenadas 0,0,0 Para que o bloco fique na origem
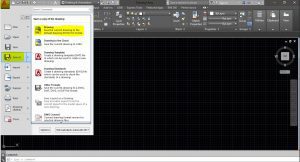
4 – Com o desenho pronto, clicamos no ”A” e depois salvamos como; drawing
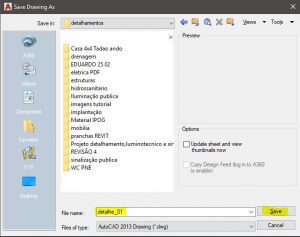
5 – E então, é só salvar em sua pasta especifica. Caso tenha mais de uma especificação, se necessário crie mais uma pasta para subdividir os arquivos.
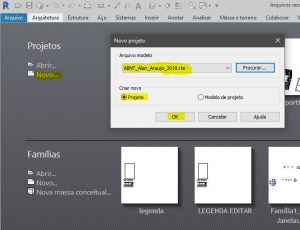
6 – Com o arquivo salvo, abrimos o Revit, selecionamos Novo projeto e como base utilizaremos a template ”ABNT_Alan_Araujo_2019.rte”, mas você pode usar sua template pessoal.(Obs.: caso não possua template, clicar apenas em projeto e depois novo, abrira uma janela perguntando a medida que será usada no projeto, clicar em métrico(para medidas em metros) e o novo projeto abrira)
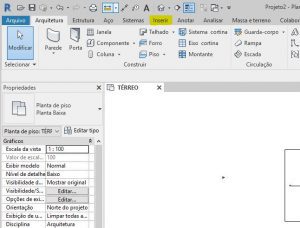
7 – Ao abrir o projeto, clicar na aba inserir
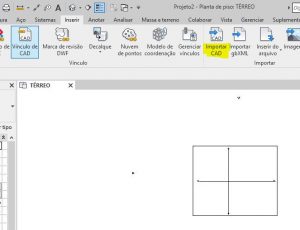
8 – Apos isso, clicar em Importar CAD
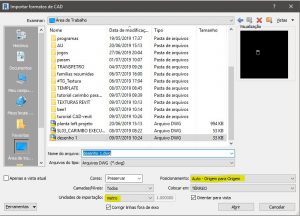
9 – Selecione o arquivo DWG que foi salvo do AutoCAD, após isso selecionar na unidade de importação metro e posicionamento Auto – Origem para Origem, e após isso clicar em OK(OBS.: A unidade de importação definira o tamanho que o bloco aparecerá na folha que foi importada, e o posicionamento será onde irá aparecer, como o DWG foi salvo no centro do plano do AutoCAD, ele aparecerá no centro do plano do Revit, caso isso nao ocorra, selecione a opção Centro para Centro)
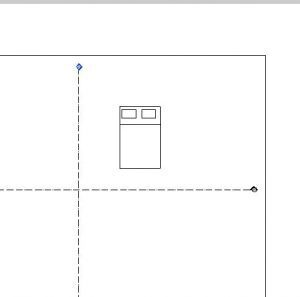
10 – Pronto! o arquivo está pronto para ser utilizado no Revit
Ficaram dúvidas?
Entre no nosso grupo do Whatsapp