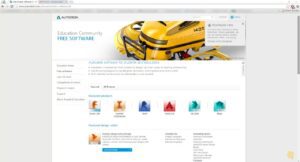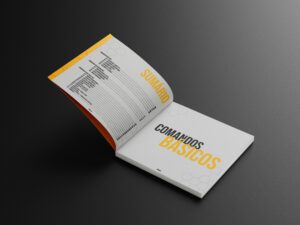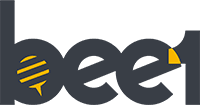Curso de Revit online gratuito para estudantes, arquitetos, engenheiros e designers!
Curso voltado para interessados nos primeiros passos do BIM, voltado para o Revit para aprender Revit do Básico ao avançado, do zero ao 100!
Vamos aprender a renderizar no revit, fazer topografia, imprimir, 2D, modelar e parametrizar e muito mais!
APRENDENDO REVIT?
Pratique ao menos os comandos Direto ao Ponto / Comandos Recomendados e Ferramentas de Construção